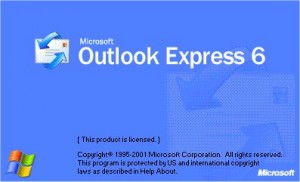 Losing your email messages, address book, mail and newsgroup settings, mail rules, blocked senders list and other settings in Outlook Express can be avoided if you know how to back up this important information and you do it on a regular basis. Hard drive failures, viruses, and accidents can erase this information or make it unrecoverable, however with a backup plan you can avoid a disaster such as this and keep your important email communication alive and well.
Losing your email messages, address book, mail and newsgroup settings, mail rules, blocked senders list and other settings in Outlook Express can be avoided if you know how to back up this important information and you do it on a regular basis. Hard drive failures, viruses, and accidents can erase this information or make it unrecoverable, however with a backup plan you can avoid a disaster such as this and keep your important email communication alive and well.
Below are the steps to manually backup this information as well as an excellent program that will save this information automatically. The best solution is to save this backup information to an external media such as floppy disk, zip disk, or CD-R.
Copy Mail Files to a Backup Folder
To make a backup copy of your Outlook Express e-mail message files:
1. On the Tools menu, click Options.
2. On the Maintenance tab, click Store Folder.
3. Select the folder location, and then press CTRL+C to copy the location.
4. Click Cancel, and then click Cancel again to close the dialog box.
5. Click Start, and then click Run.
6. In the Open box, press CTRL+V, and then click OK.
7. On the Edit menu, click Select All.
8. On the Edit menu, click Copy, and then close the window.
9. Right-click any empty space on your desktop, click New, and then click Folder.
10. Type mail backup for the folder name, and then press ENTER.
11. Double-click the Mail Backup folder to open it.
12. On the Edit menu, click Paste.
13. Close the Mail Backup window.
Export Your Outlook Express Address Book
1. On the File menu, click Export, and then click Address Book.
2. Click Text File (Comma Separated Values), and then click Export.
3. Click Browse.
4. Locate the Mail Backup folder that you created.
5. In the File Name box, type address book backup, and then click Save.
6. Click Next.
7. Click to select the check boxes for the fields that you want to export, and then click Finish.
8. Click OK and then click Close.
Export the Mail Setting Account to a File
To make a backup copy of your Outlook Express mail account:
1. On the Tools menu, click Accounts.
2. On the Mail tab, click the mail account that you want to export, and then click Export.
3. In the Save In box, locate the Mail Backup folder on your desktop, and then click Save.
4. Repeat these steps for each mail account that you want to export.
5. Click Close.
Export the Newsgroup Settings Account to a File
To make a backup copy of your Outlook Express news accounts:
1. On the Tools menu, click Accounts.
2. On the News tab, click the news account that you want to export, and then click Export.
3. In the Save In box, use locate the Mail Backup folder on your desktop, and then click Save.
4. Repeat these steps for each news account that you want to export.
5. Click Close.
How to Back Up Blocked Senders List and Other Mail Rules
The Blocked Senders List
1. Click Start, and then click Run.
2. In the Open box, type regedit, and then click OK.
3. Locate and click the following registry subkeys (save each key to a different file):
HKEY_CURRENT_USER\Identities\{Identity Number}\Software\Microsoft\Outlook Express\5.0\Block Senders
4. On the Registry menu, click Export Registry File.
5. In the Save In box, change the location to your desktop.
6. In the File Name box, type blocked senders.reg (for the Block Senders key), and then click Save.
Other Mail Rules
1. Click Start, and then click Run.
2. In the Open box, type regedit, and then click OK.
3. Locate and click the following registry subkeys (save each key to a different file):
HKEY_CURRENT_USER\Identities\{Identity Number}\Software\Microsoft\Outlook Express\5.0\Rules\Mail
4. On the Registry menu, click Export Registry File.
5. In the Save In box, change the location to your desktop.
6. In the File Name box, type mail rules.reg (for the mail rules key), and then click Save.
7. On the Registry menu, click Exit.
